Warianty produktów, personalizacja i kolory
![]() Wyobraź sobie, że masz produkt z wieloma odmianami koloru, typu lub rozmiaru. Zamiast dodawać oddzielne produkty, możesz użyć odmian, personalizacji produktu i kolorów dla każdego produktu.
Wyobraź sobie, że masz produkt z wieloma odmianami koloru, typu lub rozmiaru. Zamiast dodawać oddzielne produkty, możesz użyć odmian, personalizacji produktu i kolorów dla każdego produktu.
Przejdź do Zarządzanie > Produkty, dodaj nowy produkt lub wybierz produkt do edycji i kliknij zakładkę Zaawansowane.
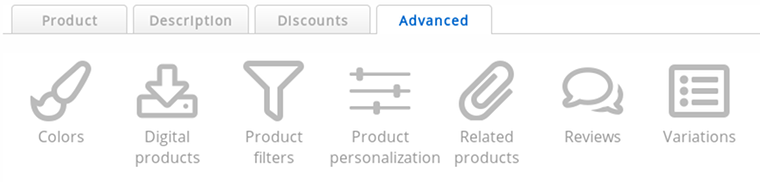
- Warianty (w niektórych aplikacjach nazwane Właściwości lub Wymiary)
- Warianty mają swój własny kod artykułu. Są to w rzeczywistości indywidualne produkty, które mogą się różnić ceną, wagą i składem.
Są one jednak dołączone do produktu i nigdy nie pojawiają się w kategoriach lub na listach produktów.
Na przykład: średni rozmiar koszulki różni się od dużego rozmiaru koszulki i ma oddzielny magazyn. - Personalizacja produktu (wcześniej nazywała się Parametry)
- Dzięki personalizacji produktu Twoi klienci mogą spersonalizować Twoje produkty do swoich pragnień.
Kod artykułu, cena i stan magazynowy produktu pozostają takie same niezależnie od personalizacji.
Na przykład: tekst na koszulce może być personalizacją. - Kolory
- Kolory są właściwie tym samym co personalizacja produktu, ale mogą być ustawione w bardzo przyjazny dla użytkownika sposób. Ta funkcja została dodana, ponieważ personalizacja produktu może być skomplikowana dla nowych użytkowników.
Na przykład: klient może wybrać kolor koszulki w przyjazny dla użytkownika sposób.
Twoi klienci mogą wybrać warianty, personalizację produktu i kolory na stronie szczegółów produktu. Jest to strona, która pojawia się po kliknięciu na produkt w kategorii (lista produktów), a przed koszykiem.
Kolory
- Kliknij ikonę Kolory
- Wybierz kolory, spośród których klient będzie mógł wybierać
- Kliknij Zapisz
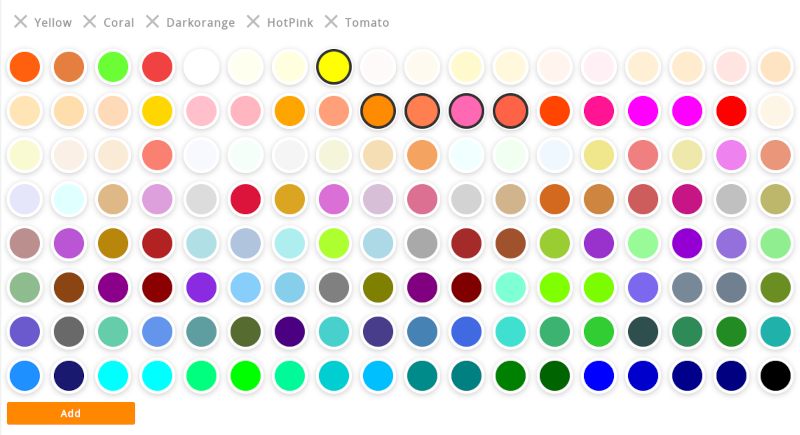
Ponieważ dostępnych jest wiele predefiniowanych kolorów, okno może mieć paski przewijania. Nie zapomnij przewinąć w dół.
Kliknij przycisk Dodaj poniżej próbek kolorów, aby dodać nowy kolor. Otworzy się selektor kolorów, który pozwala wybrać spośród ponad 16,7 miliona kolorów. Po wybraniu koloru możesz nadać mu własną nazwę. Nazwy powinny być krótkie i proste. Są identyczne w każdym języku.
Kolory niestandardowe są dodawane do listy kolorów do przyszłego wykorzystania, dzięki czemu można je stosować także do innych produktów bez konieczności ponownego dodawania.
Zmiana zdjęcia produktu po wybraniu koloru przez klienta
Warianty produktu (zobacz sekcję poniżej) również mogą mieć przypisane kolory. Jeśli istnieją warianty produktu z przypisanymi kolorami, kolory tych wariantów również będą wyświetlane.
Ponieważ warianty produktu są oddzielnymi produktami, które mogą mieć różne zdjęcia, zdjęcie produktu może się zmienić, gdy klient wybierze kolor.

Aby uzyskać płynny efekt, przesyłaj zdjęcia o tych samych wymiarach, przedstawiające przedmiot wyłącznie w innym kolorze.
Warianty

Warianty mogą być używane dla produktów, które istnieją w różnych rozmiarach, kształtach lub typach. Na przykład rozmiary odzieży:
- Small
- Medium
- Large
- Extra Large
Lub dla produktu, który oferuje możliwość włączenia dodatkowej usługi:
- Krzesło biurowe: 149€
- Krzesło biurowe + montaż: € 179
Dodanie wariantów do produktu
- Kliknij ikonę Warianty
- Kliknij przycisk Dodaj nowy wariant
Teraz zobaczysz nowy formularz produktu z pomarańczowymi polami. Tylko kod artykułu jest polem wymaganym. Wszystkie pola, które nie zostały wypełnione, będą miały takie same wartości jak produkt główny.
- Nie zapomnij kliknąć Zapisz, gdy skończysz
Wariacje są dołączone do głównego produktu. Nie są one nigdy pokazywane w kategoriach, listach produktów, wynikach wyszukiwania ani w wynikach filtrowania. Użyj kategorii i podkategorii, jeśli chcesz, aby klienci znaleźli Twoje produkty na listach produktów.
Użyj unikalnych kodów artykułów dla swoich odmian, tak samo jak dla produktów. Dzięki temu po zamówieniu wiesz, która odmiana została zakupiona. Warianty mogą być również aktualizowane za pomocą funkcji importu i API i potrzebują do tego unikalnych kodów artykułów.
Produkt główny jest również produktem, który klient może kupić. Jeśli tego nie chcesz, możesz zmienić status produktu nadrzędnego na Klient musi najpierw wybrać odmianę W ten sposób nie ma przycisku dodawania produktu głównego do koszyka. Pamiętaj, aby nadać wariacjom produktu inny status produktu lub będzie on miał taki sam status jak produkt główny.
Jeśli lista produktów jest ustawiona na tryb wyświetlania "Szczegółowy", "Lista" lub "Lista bez zdjęć", klient może dodać produkt do koszyka bezpośrednio z listy produktów, pomijając stronę szczegółów produktu. Jeśli klient musi najpierw wybrać wariant, na listach produktów nie będzie widoczny przycisk "Dodaj do koszyka".
Edycja wariantu
- Metoda 1
- Szybkim sposobem na edycję zmian jest po prostu aktualizacja kodu artykułu, nazwy (w aktualnym języku), ceny i stanu magazynowego w pomarańczowej kolorowej tabeli, która pojawia się po dodaniu zmian. Kliknij przycisk Zapisz poniżej, gdy skończysz.
- Metoda 2
- Kliknij ikonę Edytuj po prawej stronie tabeli odmian. Możesz teraz edytować wszystkie pola danej wariacji. Kolor formularza zmienia się na pomarańczowy, aby wskazać, że jest to odmiana, a nie produkt główny.

Usuwanie zmiany
Kliknij ikonę Delete icon po prawej stronie tabeli wariantów i potwierdź, że chcesz usunąć wariant.
Uważaj: nie ma możliwości przywrócenia lub cofnięcia usuniętej wariacji. Musisz dodać ją ponownie, jeśli chcesz ją odzyskać.
Pokazywanie wariantów w formacie listy lub w menu rozwijanym
- Przejdź do Ustawienia > Ustawienia sklepu
- Przewiń w dół do sekcji Strona szczegółów produktu
- Możesz zmienić opcję Układ
| Wartość | Wynik |
|---|---|
| Warianty: lista | Wyświetlana jest przejrzysta lista wariantów. Odwiedzający mogą od razu dodać produkt do koszyka. |
| Warianty: menu rozwijane | Warianty produktu są wyświetlane w kompaktowy sposób w rozwijanym menu. Odwiedzający mogą wybrać żądany wariant w tym menu. |
Zmień "Wybierz ..." na "Wybierz swój rozmiar"
Dotyczy to tylko menu rozwijanego (patrz punkt powyżej).
- Wybierz produkt i edytuj jego odmianę
- Zmień Tytuł menu rozwijanego: to może być ustawione dla każdego języka
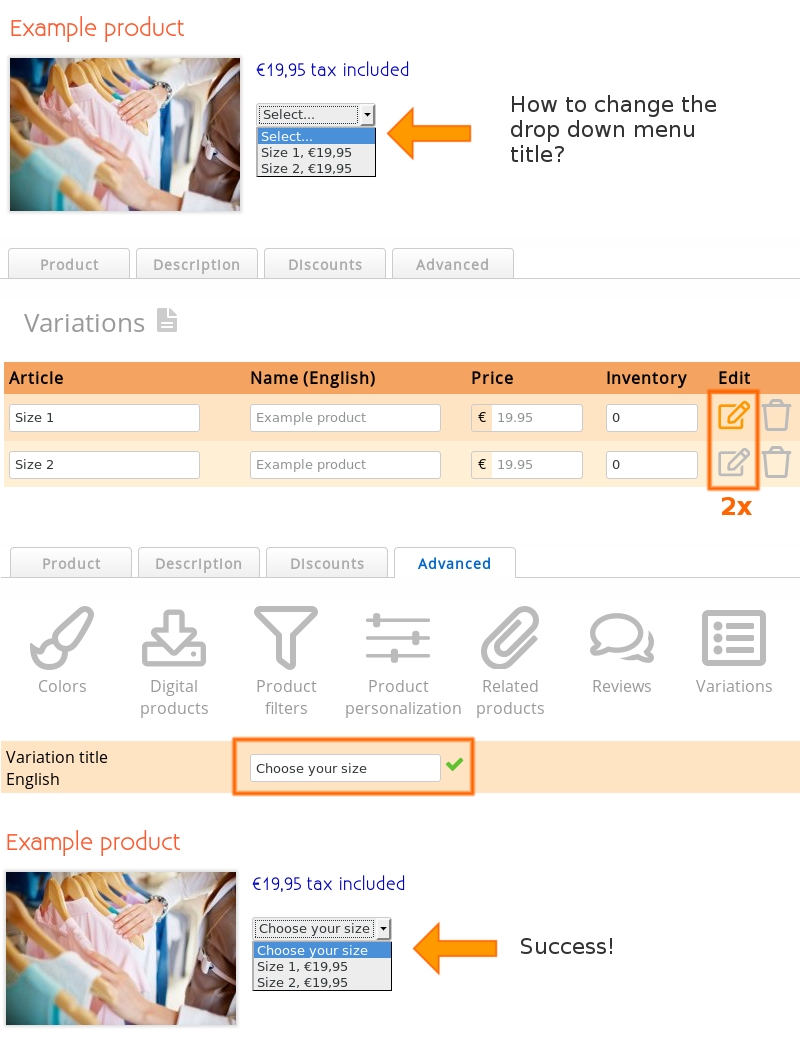
Jeśli chcesz dodać wiele wariantów, upewnij się, że Tytuł menu rozwijanego pozostaje identyczny. Jeśli tak nie jest, utworzysz nowe menu rozwijane.
Mieszanie wariantów z innymi funkcjami
Możesz używać wariantów z wszystkimi cechami produktu i używać ich w połączeniu, z wyjątkiem etykiet produktów. Wariacje są dołączane do produktu, a nie do kategorii czy listy produktów, a etykiety dotyczą kategorii i list produktów.
Wariacje są również kompatybilne z funkcją importu, masowej aktualizacji produktów i z API, ale nie z funkcją kopiowania produktów.
Warianty podrzędne
Wariacje mogą mieć wariacje podrzędne Mogą też posiadać inne cechy produktu. Gdy pola są puste, otrzymają wartość produktu nadrzędnego lub produktu powyżej.
Na przykład możesz pozwolić klientowi wybrać między Bawełną a Poliestrem, a następnie wybrać między rozmiarami.
Nie zalecamy stosowania podwariantów, ponieważ może to szybko zdezorientować Twoich klientów. Kategorie i podkategorie są znacznie łatwiejsze w użyciu. Możesz również użyć mieszanki (pod)kategorii, wariacji i personalizacji produktu. Pomyśl z perspektywy swojego klienta, jaki jest najłatwiejszy sposób na znalezienie produktu. Jeśli utrudnisz im to zbytnio, nie dokonają zakupu i prawdopodobnie nie będą też zawracać sobie głowy kontaktem z Tobą.
Personalizacja produktu
Personalizacja produktu może być wykorzystana do spersonalizowania produktu. Może to być tekst na torcie, butach, wymiary soczewek kontaktowych lub opcja pakowania prezentu. Parametry to niestandardowe cechy Twojego produktu, które wybiera klient.
Personalizacja produktu nie wpływa na jego cenę. Jeśli chcesz mieć osobną cenę dla każdej personalizacji, użyj zamiast tego wariantów.
Dodawanie opcji personalizacji do produktu
- Kliknij na ikonę Personalizacja produktu
- Kliknij przycisk Dodaj
Pojawia się wyskakujące okienko z formularzem, który umożliwia dodanie opcji personalizacji produktu.
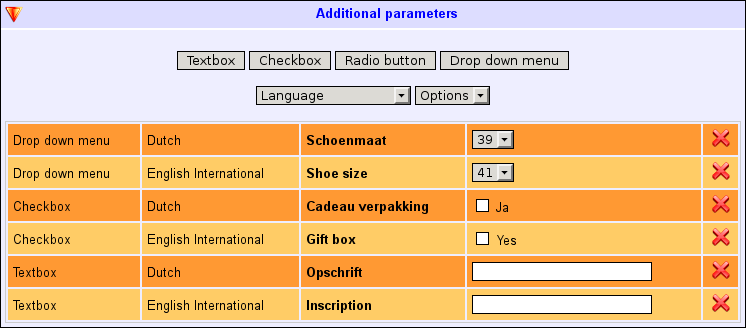
- Język
- Wybierz język, w którym będzie tekst dla personalizacji produktu. Musisz to powtórzyć dla każdego języka twojego sklepu internetowego. Personalizacja produktu może być różna dla każdego języka, ale zaleca się, aby pozostać spójnym w każdym języku.
- Obiekt
- Textbox - pozwala klientom na wprowadzenie tekstu.
Checkbox - pozwala Twoim klientom na zaznaczenie opcji. Można zaznaczyć wiele opcji.
Przycisk radiowy - pozwala Twoim klientom wybrać opcję. Można wybrać tylko jedną opcję.
Menu rozwijane - zasadniczo to samo co przycisk radiowy, ale menu rozwijane zajmuje mniej miejsca.
Opis - pole opisowe. Nie pozwala ono klientowi na wpisanie czegokolwiek. Służy wyłącznie do przekazania informacji. - Nazwa
- Opcjonalna nazwa (lub tekst), która powinna pojawić się przed polem. Wybierz odpowiednią nazwę, aby twój klient zrozumiał, do czego służy pole.
- Opcje
- Dla pól wyboru, przycisków wyboru i menu rozwijanych, to pole pojawia się i pozwala dodać opcje do obiektu.
Użyj Ikona Plus aby dodać więcej opcji. - Wartość domyślna
- Opcjonalny tekst, który jest wstępnie wypełniony w polu. W przypadku pól wyboru, przycisków wyboru i menu rozwijanych, może to być domyślnie wybrana opcja.
- Wymagane
- Zaznacz to pole, jeśli klient jest zobowiązany do wprowadzenia wartości lub wybrania opcji.Należy uważać z tą opcją. Uczynienie pól obowiązkowymi utrudnia zakup produktu. Możesz stracić niektórych klientów, jeśli wypełnienie pola będzie dla nich zbyt trudne.
Parametry produktu są widoczne na stronie szczegółów produktu. Klient może je wprowadzić lub wybrać przed dodaniem produktu do koszyka.
- Istnieje również moduł pól kasowych, który może być użyty do pokazania pól formularza podczas kasy.
Jeśli lista produktów jest ustawiona na tryb wyświetlania "Szczegółowy", "Lista" lub "Lista bez zdjęć", klient może dodać produkt do koszyka bezpośrednio z listy produktów, pomijając stronę szczegółów produktu. Jeśli klient musi najpierw wprowadzić personalizację produktu, na listach produktów nie będzie widoczny przycisk "Dodaj do koszyka".
Edycja opcji personalizacji produktu
Kliknij ikonę Edytuj po prawej stronie tabeli personalizacji produktu.
Za pomocą przycisku Ekspert możliwe jest skopiowanie poprzedniej personalizacji. Użyj poprzedniej reguły personalizacji jako przykładu i użyj tego samego formatu do dodawania nowych personalizacji. Korzystając z funkcji eksperta, można również kopiować personalizacje do innych produktów bez konieczności każdorazowego korzystania z formularza.
Usuwanie opcji personalizacji produktu
Kliknij Ikonę Usuń po prawej stronie tabeli personalizacji produktu i potwierdź, że chcesz usunąć opcję.
Uważaj: nie ma możliwości przywrócenia lub cofnięcia usuniętej opcji personalizacji produktu. Musisz dodać ją ponownie, jeśli chcesz ją odzyskać.
Używanie personalizacji produktu do wyboru kolorów
Jeśli nie chcesz wyświetlać próbek kolorów na stronach szczegółów produktu, możesz umożliwić klientom wybór koloru poprzez personalizację produktu. W tym celu użyj przycisku radiowego lub menu rozwijanego.
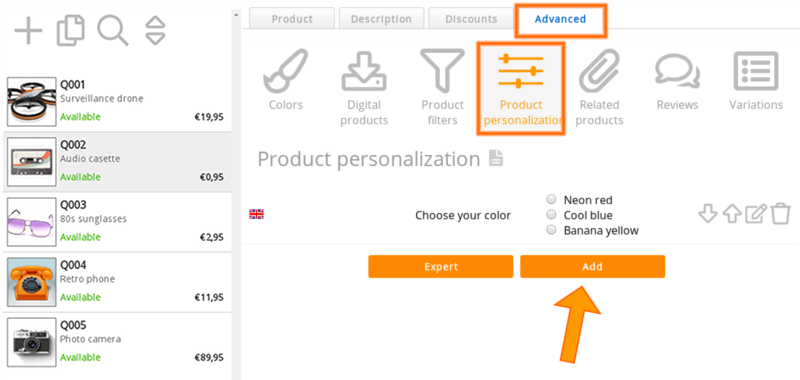
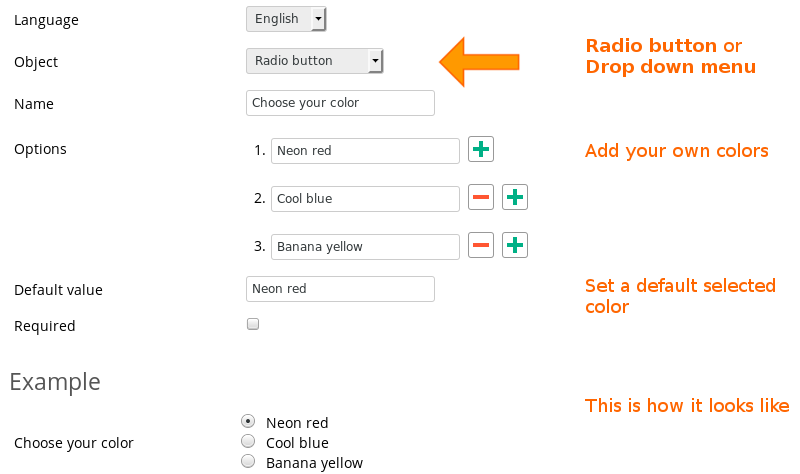
Następna strona: Rabaty ilościowe i ceny dla grup klientów
- Wstęp
- Zarządzanie produktem
- Konfiguracja sklepu internetowego
- Ustawienia konta i sklepu
- Metody płatności i dostawcy usług płatniczych
- Faktury i warunki sprzedaży
- Ustawianie kosztów wysyłki
- Rabaty i dopłaty
- Rejestracja i transfer nazw domen
- Sklep wielojęzyczny
- Podłączanie do platform zewnętrznych
- Spersonalizowane adresy internetowe
- Zarządzanie wieloma sklepami internetowymi (Multishop)
- Automatyczne e-maile do klientów
- Projektowanie pięknej szaty graficznej
- Zarządzanie zamówieniami
- Marketing
- Moduły
- Kopie zapasowe i eksport danych
- Poczta elektroniczna i internetowa
- Konta administratorów
- Wysoka jakość zdjęć
- Uwierzytelnianie dwuskładnikowe
- Etykiety
- Meta tagi - weryfikacja strony internetowej
- Czat na żywo
- Pokaz slajdów
- Analiza odwiedzin - Google Analytics
- Filtry
- Punkt sprzedaży (POS)
- Pola formularzy
- Produkty cyfrowe lub wirtualne
- System rezerwacji Symcalia
- Księga gości
- Kontakt z działem pomocy technicznej