Podstawowe zarządzanie produktem
![]() Ze wszystkich funkcji naszej aplikacji prawdopodobnie najbardziej wykorzystasz zarządzanie produktamiChyba, że tworzysz stronę internetową bez katalogu produktów. Ta sekcja obejmuje najłatwiejszą część, ale ważne jest, aby zrozumieć podstawy.
Ze wszystkich funkcji naszej aplikacji prawdopodobnie najbardziej wykorzystasz zarządzanie produktamiChyba, że tworzysz stronę internetową bez katalogu produktów. Ta sekcja obejmuje najłatwiejszą część, ale ważne jest, aby zrozumieć podstawy.
Zarządzanie produktami znajdziesz w Zarządzanie > Produkty.
Zarządzanie produktami działa na komputerze stacjonarnym, a także na tabletach i smartfonach. Dla najlepszego komfortu pracy zalecamy szeroki ekran komputera stacjonarnego i kombinację mysz / klawiatura. Na desktopie można powiększyć obszar roboczy poprzez ukrycie lewego menu. Kliknij przycisk slide left ikonę w tym celu.
Dodanie nowego produktu
Kliknij ikonę Dodaj produkt.
Po zakończeniu, kliknij przycisk Zapisz w prawym dolnym rogu, aby zapisać swoje ciężkie wysiłki.
Podstawowe ustawienia produktu
Możesz użyć przycisku TAB, aby przenieść kursor do następnego pola formularza.
- Kod artykułu (kod produktu)
- Jest to unikalna nazwa lub numer, który identyfikuje produkt. Ten identyfikator będzie widoczny w koszyku, na fakturach i w mailach.
Kod produktu nie będzie wyświetlany w Twoim sklepie internetowym, chyba że nie została wprowadzona nazwa (patrz poniżej). Jeśli chcesz wyświetlić kod produktu na stronie internetowej, wpisz go w polu nazwa lub pozostaw nazwę pustą.
Wskazane jest podanie unikalnego kodu dla każdego produktu, dzięki czemu po złożeniu zamówienia wiadomo, które produkty zostały zamówione. Kody produktów powinny być proste i unikać znaków specjalnych.
Kody produktów są używane jako identyfikacja w e-mailach, listach przewozowych, fakturach, rabatach, funkcjach wyszukiwania, funkcji importu i API. Zachowaj je tak proste, jak to możliwe, aby były łatwo rozpoznawalne i / lub mogły być przetwarzane automatycznie.
Oprogramowanie pozwala na wprowadzenie zduplikowanych kodów artykułów, będzie tylko ostrzeżenie. Ale zdecydowanie zalecamy, aby nie używać duplikatów identyfikatorów. Jest to możliwe, ponieważ w przeciwnym razie otrzymujemy wiele biletów wsparcia z "Nie mogę zapisać moich produktów". - Kategoria
- Więcej informacji na temat kategorii można znaleźć w sekcji kategorie i podkategorie Często zadawanym pytaniem do naszego wsparcia jest to, dlaczego rozwijane pole kategorii dla zarządzania produktem jest puste lub dlaczego na stronie wyświetla się Unnamed Odpowiedź brzmi: masz sklep wielojęzyczny i nie ma wypełnionej nazwy kategorii dla tego języka.
- Cena
- Może to być liczba lub fraza, np. "Cena podlega negocjacji". Znak waluty jest dodawany automatycznie. Nie dołączaj symbolu waluty: po prostu wprowadź wartość liczbową, jeśli chcesz, aby całkowita kwota została obliczona przy kasie.
OK: 4,99 lub 1,50 lub 250
Nie OK: €4,99 lub 25 dolarów
Ceny są prezentowane na Twojej stronie w sposób najbardziej oczywisty dla odwiedzających. Liczba miejsc po przecinku, znak oddzielenia dla miejsc po przecinku i tysięcy oraz symbol waluty zależą od kombinacji języka i waluty.
Często zadawanym pytaniem do naszego supportu jest "dlaczego cena produktu w moim koszyku nie jest obliczana poprawnie?". Odpowiedź brzmi: cena nie jest wprowadzona liczbowo lub dodałeś symbol waluty. - Inwentaryzacja
- Użyj tego pola, jeśli chcesz śledzić stany magazynowe produktów. Jeśli nie chcesz tego robić: pozostań przy domyślnym ustawieniu. Jeśli jest to produkt unikatowy, wpisz 1 Stan magazynowy jest automatycznie aktualizowany, jeśli w Twoim sklepie zostanie złożone zamówienie. W przypadku nieskończonych zapasów lub produktów cyfrowych wyłącz zarządzanie zapasami lub wpisz 0 w połączeniu ze statusem produktu Dostępny Jeśli nie ma już żadnych zapasów, zmień status produktu na Wyprzedane
| Wartość magazynowa | Znaczenie | Wskazówka |
|---|---|---|
| 1 | Unikalny produkt | Limitowany zapas |
| < 10 | Mniej niż 10 | Limitowany zapas |
| => 10 | Więcej niż 10 | Na stanie |
| 0 | Nieograniczony zapas, dropshipping lub produkt cyfrowy | Na stanie |
| 0 + Status Sold Out | Zapas wyczerpany | Wyprzedany |
Statusy produktów
- Dostępny
- Produkt będzie widoczny w Twoim sklepie internetowym i będzie można go kupić. Jest to wartość domyślna.
- Dostępny, ale nie można go kupić online
- Produkt będzie widoczny w Twoim sklepie internetowym, ale nie ma przycisku do zakupu.
Odwiedzający muszą się z Tobą skontaktować lub udać się do Twojego fizycznego sklepu, aby zakupić ten przedmiot. - Pre-order
- Produkt można zakupić normalnie. Nie ma wskazania na stan magazynowy.
Użyj opisu produktu (patrz poniżej), jeśli potrzebne jest więcej informacji o stanie magazynowym i dostawie. - Wyprzedane
- Ten status jest ustawiany automatycznie po wyczerpaniu zapasów.
Produkt pozostaje widoczny w Twoim sklepie, ale nie można go kupić. - Niewidoczny
- Produkt jest nadal dostępny w zarządzaniu produktami, ale nie będzie widoczny na stronie internetowej.
Może być sprzedawany tylko przez Ciebie za pomocą Punktu Sprzedaży - Dostępne tylko dla zalogowanych klientów
- Produkt nie pojawia się bezpośrednio w Twoim sklepie internetowym, ale jest widoczny po zalogowaniu się klienta.
Wyszukiwarki nie będą indeksować tego produktu, ponieważ nie jest on domyślnie widoczny. - Cena widoczna tylko dla zalogowanych klientów
- Produkt jest widoczny w Twoim sklepie internetowym, ale jego cena nie jest wyświetlana. Zamiast tego wyświetlany jest komunikat Cena widoczna tylko dla zalogowanych klientów
Gdy klient się zaloguje, cena będzie widoczna. - Klient musi najpierw wybrać wariant
- Produkt będzie widoczny w Twoim sklepie internetowym, ale nie ma przycisku do zakupu. Ten status jest przeznaczony dla sytuacji, w których chcesz, aby klient wybrał odmianę produktu zamiast kupować główny produkt.
Można go również użyć bez wariantów, jeśli po prostu nie chcesz, aby ten produkt został zakupiony, a także nie chcesz, aby tekst "Dostępny, ale nie można go kupić online" jako status produktu. - Nie wyświetlaj statusu produktu
- To samo co Dostępny, ale nie jest wyświetlany status produktu.
Kliknij opcję + Dodaj w wyborze statusów, aby dodać spersonalizowany status produktu. Zostanie otwarte nowe okno, w którym można dodać do 10 spersonalizowanych statusów produktów. Jeśli Twój sklep internetowy jest wielojęzyczny, nie zapomnij dodać nazw statusów dla każdego języka. Po zapisaniu, będziesz musiał ponownie otworzyć produkt, aby uzyskać zaktualizowaną listę z nowymi spersonalizowanymi statusami produktu.
Dodawanie zdjęć produktów

Zdjęcia wysokiej jakości są ważne, ponieważ przyciągną uwagę Twoich odwiedzających. Kliknij ikonę Upload, aby wybrać zdjęcia z dysku twardego.
- Formaty plików: jpg, .jpeg, .gif, .png
- Maksymalny rozmiar pliku: 25MB
Zdjęcia są automatycznie skalowane proporcjonalnie dla szybkiego i optymalnego oglądania w sieci. Dzięki temu wszystko pozostaje spójne, a zdjęcia są poprawnie wyświetlane na smartfonach i tabletach.
Skorzystaj z modułu Wysoka jakość zdjęć produktowych, jeśli chcesz samodzielnie ustawić wymiary zdjęć produktowych.
Zawsze używaj tych samych wymiarów dla swoich zdjęć. Dzięki temu Twoja strona pozostaje spójna i nie sprawia niechlujnego wrażenia. Wgraj zdjęcia, które są wystarczająco duże i mają dobrą jakość.
Każdy produkt ma zdjęcie główne i 4 zdjęcia dodatkowe. Jeśli chcesz dodać więcej zdjęć, możesz użyć opisu produktu:
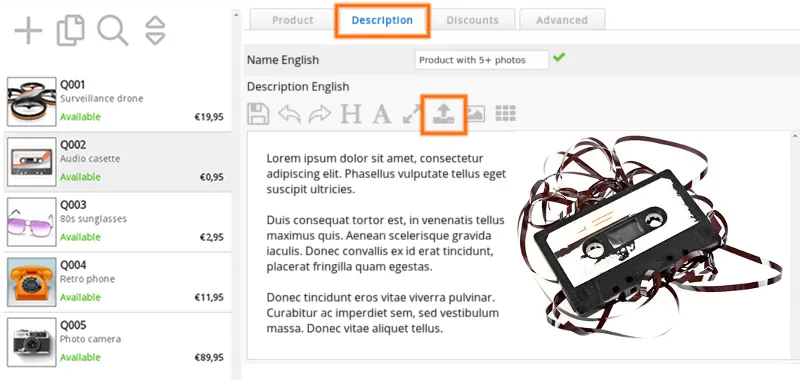
Nazwy i opisy produktów
Kliknij zakładkę Opis w zarządzaniu produktem.
- Nazwa
- Nazwa Twojego produktu. To jest to, co klient zobaczy w Twojej witrynie na listach produktów i na stronach szczegółów produktu.
Jeśli to pole pozostanie puste, zamiast niego zostanie wyświetlony kod Artykuł - Opis
- Opisz swój produkt tak szczegółowo, jak to możliwe.
Możesz dodać dodatkowe zdjęcia, korzystając z ikony Upload w edytorze tekstu.
Jeśli pole tekstowe jest zbyt małe, kliknij ikonę Full screen, aby je rozszerzyć. Kliknij ikonę ponownie, aby ją zmniejszyć.
Zarówno tekst Name, jak i Description będą indeksowane przez wyszukiwarki. Wybierz pasujące nazwy dla swoich produktów i opisz je obszernie. Zawrzyj słowa kluczowe, ale nie przesadzaj. Zaleca się również dodanie kilku zdjęć w opisie produktu, aby nie był to tylko nudny tekst.
Nie próbuj oszukiwać wyszukiwarek poprzez wypychanie słów kluczowych lub poprzez nadanie słowom kluczowym tego samego koloru co tło.
Nigdy nie kopiuj tekstu z innych źródeł!
Wyszukiwarki są dziś inteligentne i będą Cię karać (usuwać z listy).
Unikaj kopiowania tekstu z Microsoft Word lub z innych stron internetowych bezpośrednio do pola opisu. Może to wprowadzić do opisu obce kody HTML, które mogą zakłócić układ Twojej strony. Jeśli chcesz skopiować tekst z układem: możesz skopiować go najpierw do Notatnika, a następnie skopiować niesformatowany tekst do pola opisu. Edytor tekstu usunie również znacznik HTML po wklejeniu z tego powodu.
Nie zapomnij przewinąć w dół, jeśli masz wiele języków. Możesz wprowadzić nazwy i opisy we wszystkich językach.
Uaktualnianie produktów
![]() Po dodaniu produktów znajdziesz swoje produkty na liście produktów po lewej stronie. Kliknij na produkt, aby go zaktualizować.
Po dodaniu produktów znajdziesz swoje produkty na liście produktów po lewej stronie. Kliknij na produkt, aby go zaktualizować.
Istnieje jeszcze kilka sposobów na aktualizację produktów:
- Zarządzanie produktami (opisane na tej stronie)
- Kopiowanie produktów w zarządzaniu produktami
- Funkcja szybkiej edycji w zarządzaniu produktami
- Operacje zbiorcze
- Możliwość importu
- API
Opisujemy je w dalszej części tej wiki.
Usuwanie produktu
- Wybierz produkt na liście produktów i kliknij Delete ikonę w lewym dolnym rogu.
Usunięcie produktu spowoduje usunięcie produktu, wszystkich jego odmian i zdjęć.
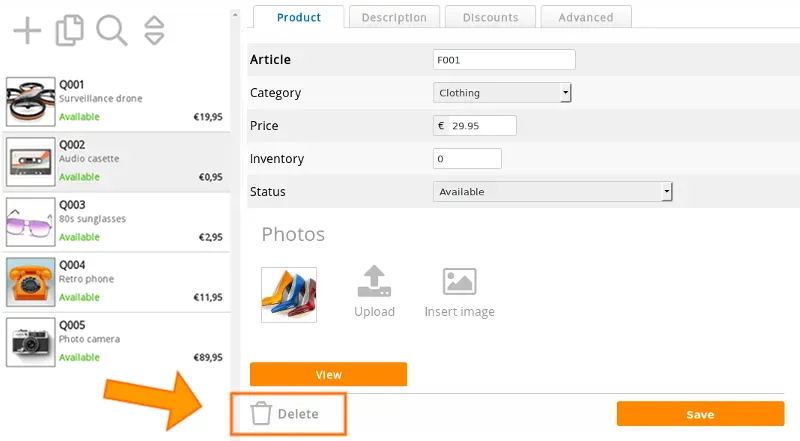
Uważaj: nie jest możliwe przywrócenie lub cofnięcie usuniętego produktu.
Często zadawane pytania dotyczące podstawowego zarządzania produktami
- Dlaczego zdjęcia produktów się nie zmieniają?
- Dzieje się tak zazwyczaj dlatego, że stare zdjęcia znajdują się jeszcze w pamięci podręcznej przeglądarki internetowej. Przeglądarka internetowa (Firefox, Google Chrome, ...) zapisuje strony internetowe i obrazy na dysku twardym. Dzięki temu przy następnej wizycie strona będzie ładować się szybciej. Gdy odwiedzisz stronę, zobaczysz starą wersję zdjęcia na dysku twardym, a nie wersję na żywo na stronie.
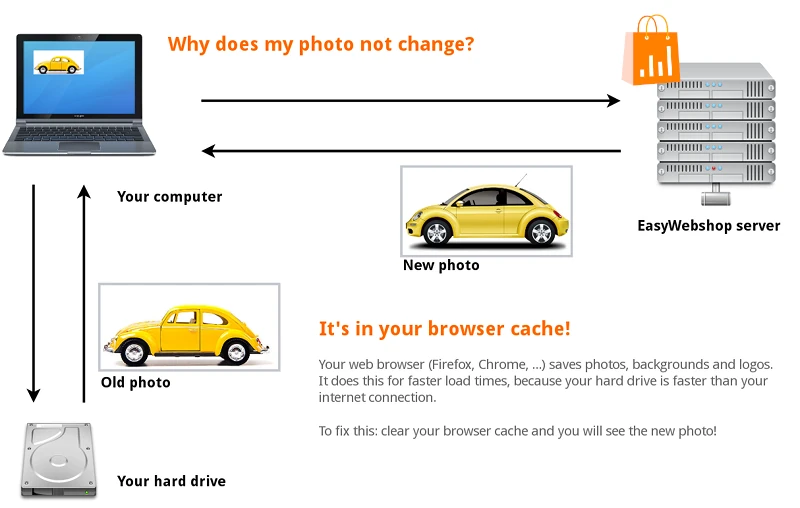
Aby to rozwiązać: przejdź na stronę sklepu i kliknij Odśwież stronę lub Odśwież stronę
Możesz również użyć klawiszy skrótu: F5 lub CTRL + R (Command + R na Macu). Najnowsza wersja strony internetowej jest teraz załadowana.
W niektórych przeglądarkach internetowych będziesz musiał ręcznie wyczyścić pamięć podręczną w ustawieniach przeglądarki internetowej. Gdzie to znaleźć, zależy od przeglądarki internetowej. Skonsultuj się z funkcją pomocy przeglądarki internetowej, aby to zrobić. To jest poza zakresem tej wiki.
Inne możliwe powody, dla których nie widzisz zmian:
- Przeglądasz niewłaściwą stronę lub stronę internetową - Dlaczego produkty automatycznie zmieniają status na "Wyprzedane"?
- Oprogramowanie automatycznie zaktualizuje stan magazynowy, gdy zamówienie zostanie złożone. Jeśli stan magazynowy osiągnie 0, status produktu zmieni się automatycznie na Wyprzedane
Jeśli nie chcesz, aby tak się stało: wybierz Wyłącz zarządzanie zapasami (nieskończone zapasy) lub po prostu ustaw zapasy na 0 w połączeniu ze statusem produktu DostępnyOprogramowanie będzie teraz zakładać, że istnieje nieskończony zapas i nigdy nie będzie automatycznie aktualizować statusu produktu. - Otrzymałem zamówienie, ale nie mogę odróżnić, które produkty zostały zamówione!
- Proszę używać unikalnych kodów artykułów. Dzięki temu zawsze będą Państwo wiedzieć, które produkty zostały zamówione.
Następna strona: Zaawansowane zarządzanie produktami
- Wstęp
- Zarządzanie produktem
- Konfiguracja sklepu internetowego
- Ustawienia konta i sklepu
- Metody płatności i dostawcy usług płatniczych
- Faktury i warunki sprzedaży
- Ustawianie kosztów wysyłki
- Rabaty i dopłaty
- Rejestracja i transfer nazw domen
- Sklep wielojęzyczny
- Podłączanie do platform zewnętrznych
- Spersonalizowane adresy internetowe
- Zarządzanie wieloma sklepami internetowymi (Multishop)
- Automatyczne e-maile do klientów
- Projektowanie pięknej szaty graficznej
- Zarządzanie zamówieniami
- Marketing
- Moduły
- Kopie zapasowe i eksport danych
- Poczta elektroniczna i internetowa
- Konta administratorów
- Wysoka jakość zdjęć
- Uwierzytelnianie dwuskładnikowe
- Etykiety
- Meta tagi - weryfikacja strony internetowej
- Czat na żywo
- Pokaz slajdów
- Analiza odwiedzin - Google Analytics
- Filtry
- Punkt sprzedaży (POS)
- Pola formularzy
- Produkty cyfrowe lub wirtualne
- System rezerwacji Symcalia
- Księga gości
- Kontakt z działem pomocy technicznej