Zaawansowane zarządzanie produktami
![]() Zaawansowane zarządzanie produktami daje Ci pełną kontrolę nad produktami w Twoim sklepie internetowym. Ta strona odkryje przed Tobą wszystkie sekrety, jakie posiada zarządzanie produktami i dostarczy Ci przydatnych porad, abyś mógł czerpać z niego maksymalne korzyści. Przed przeczytaniem tego rozdziału, radzimy najpierw przeczytać poprzedni rozdział o podstawowym zarządzaniu produktem.
Zaawansowane zarządzanie produktami daje Ci pełną kontrolę nad produktami w Twoim sklepie internetowym. Ta strona odkryje przed Tobą wszystkie sekrety, jakie posiada zarządzanie produktami i dostarczy Ci przydatnych porad, abyś mógł czerpać z niego maksymalne korzyści. Przed przeczytaniem tego rozdziału, radzimy najpierw przeczytać poprzedni rozdział o podstawowym zarządzaniu produktem.
Przejdź do Zarządzanie > Produkty i dodaj nowy produkt lub wybierz produkt do edycji.
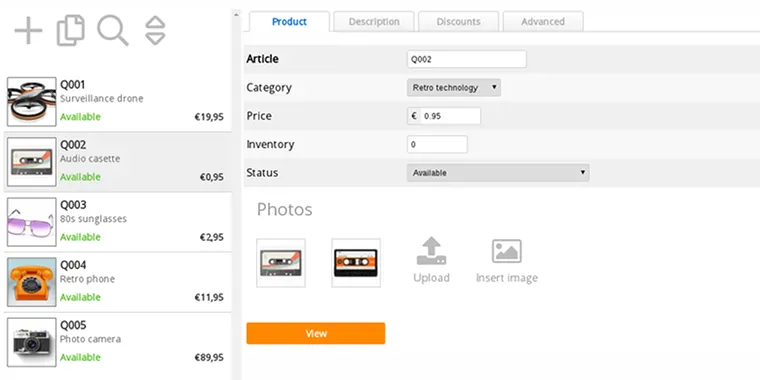
Wielojęzyczne nazwy i opisy
Kliknij zakładkę OpisW zależności od konfiguracji językowej Twojego sklepu, znajdują się tam pola wejściowe dla różnych języków, w których dostępny jest Twój sklep. Nie musisz dodawać nowego produktu dla każdego języka. W tych polach możesz wpisać nazwę i opis produktu we wszystkich językach ustawionych w Twoim sklepie.
Wgrywanie dodatkowych zdjęć i dodawanie filmów o produktach
Pole opisu możesz wykorzystać do dodania dodatkowych obiektów:
- Przesłanie więcej niż 5 zdjęć
- Dołączenie katalogu PDF
- Wprowadzanie plików MP3 lub OGG
- Dodawanie filmów o produktach
- Dodanie wtyczek społecznościowych (Like, Share, ...)
Edytor tekstu działa tak samo jak w przypadku edycji stron, co zostało wyjaśnione w edycja tekstów i stron internetowych.
Więcej informacji o dołączaniu tych obiektów znajdziesz w rozdziale wstawianie obrazów, plików PDF, filmów i innych obiektów.
Zniżki
Kliknij zakładkę DyskontaTa potężna funkcja pozwala na ustawienie rabatów na podstawie poszczególnych produktów.
Ta opcja jest wyjaśniona osobno w tej wiki w sekcji zniżki ilościowe i ceny dla grup klientów
Aby uzyskać rabaty, które dotyczą całego sklepu, skorzystaj z zniżki i dopłaty.
Rezerwacje
Kliknij zakładkę RezerwacjeProdukty lub usługi, które klienci mogą zarezerwować, takie jak sauny, rowery, bed & breakfast itp, mogą być połączone z kalendarzem. Klient może wybrać datę, godzinę i czas trwania rezerwacji.
Ta opcja jest wyjaśniona osobno w tej wiki w sekcji system rezerwacji.
Zaawansowane
Kliknij zakładkę ZaawansowaneNa górze znajdziesz ikony do nawigacji do różnych sekcji zarządzania produktem. Są one wyjaśnione w dalszej części tej wiki. Pod ikonami znajdziesz formularz z zaawansowanymi opcjami produktu. Każdą z nich wyjaśniamy na tej stronie.
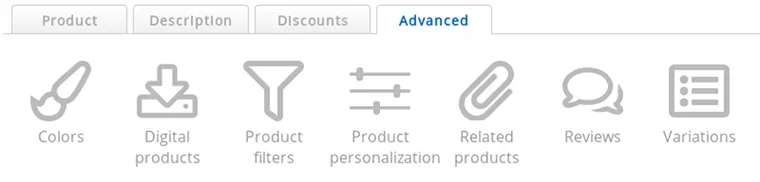
Kolory, personalizacja produktów i warianty
Te opcje są wyjaśnione osobno w tej wiki w sekcji warianty produktów, personalizacja i kolory.
Produkty cyfrowe lub wirtualne
Ta opcja jest wyjaśniona osobno w tej wiki w sekcji cyfrowe lub wirtualne produkty.
Filtry produktów
Ta opcja jest wyjaśniona osobno w tej wiki w sekcji filtry produktów.
Produkty powiązane (lub podobne)
Produkty powiązane lub podobne są wyświetlane na stronie szczegółów produktu pod produktem głównym.
- Kliknij ikonę Powiązane produkty
- Wprowadź (pierwsze) znaki kodu produktu, który chcesz połączyć
- Wybierz produkt, który chcesz dołączyć z listy, która wyskoczy
Powtórz tę procedurę, aby dołączyć kilka produktów. Możesz połączyć produkty w obie strony. W tym celu musisz powtórzyć procedurę na drugim produkcie, łącząc pierwszy produkt.
Kliknij ikonę Cancel icon, aby usunąć powiązany produkt. Usuwa to tylko połączenie między produktami, a nie produkt.
Przeglądy produktów
Ta opcja jest wyjaśniona osobno w tej wiki w sekcji opinie klientów.
Zaawansowane opcje produktu wyjaśnione
- Waga
- Pozwala ustawić wagę produktu w Kilogramach
Jest to konieczne tylko wtedy, gdy pobierasz koszty wysyłki za wysyłkę swoich produktów. - Stawka VAT
- Wybierz stawkę VAT obowiązującą dla tego produktu. Stawki VAT i podatki można ustawić w ustawieniach faktury.
Ma to zastosowanie tylko w przypadku naliczania podatku VAT. - Adres internetowy
- To pozwala spersonalizować adres internetowy dla tego produktu.
Jest on wypełniany automatycznie w zależności od nazwy produktu, ale można go również spersonalizować. - Warunek
- Stan produktu. Domyślną wartością jest Nowy
To pole nie jest wykorzystywane w Twoim sklepie internetowym. Jest używane tylko przy eksporcie produktów, na przykład do porównywarek. - Kod EAN
- Za pomocą przycisku Kod EAN można wprowadzić kod EAN produktu. Pełni on dwie funkcje:
1. W punkcie sprzedaży można wykorzystać skaner kodów kreskowych. Jeśli kod kreskowy pasuje do kodu EAN produktu, produkt jest odnajdywany za pomocą kodu EAN.
2. Przy eksporcie produktów do porównywarek dołączany jest kod EAN. Wykorzystują one kod EAN do identyfikacji produktów.
Ponadto nie wpływa to na działanie sklepu i klienci również nie widzą kodu EAN. Chyba, że byłby on zawarty w opisie produktu. - Stara cena / Poprzednia cena
- Poprzednia cena produktu. Cena ta jest pokazana przekreślona i przed ceną rzeczywistą. Stara cena zapewnia jedynie zmianę wizualną: nie ma wpływu na obliczenia w koszyku i na fakturach.
- Jednostki
- Jednostki to krótki tekst, który będzie wyświetlany po cenie.
Może to być liczba, ale także np. "0,5 kg". Wynikiem będzie: "7,99 € / 0,5 Kg". - Minimalny zakup
- Minimalna liczba przedmiotów, które muszą zostać zakupione, domyślnie 1.
Możesz ustawić to na wyższą liczbę, jeśli Twoi klienci są zobowiązani do zakupu więcej niż jednego przedmiotu. Jeśli ta liczba jest wyższa niż Twoje zapasy, produkt nie może zostać zakupiony. - Cena zakupu
- Cena zakupu Twojego produktu.
To pole nigdy nie jest pokazywane odwiedzającym lub klientom i nie ma wpływu na działanie Twojego sklepu internetowego, koszyka lub obliczania faktur. Jest używane wyłącznie do wewnętrznej administracji. - Promuj ten produkt na stronie głównej mojego sklepu
- Zaznacz to pole, aby dodać produkt do strony głównej swojego sklepu. Jeśli nie zaznaczono żadnych produktów, domyślnie na stronie głównej będą pokazywane ostatnio dodane produkty.
Tylko liczba produktów, która jest ustawiona w ustawieniach sklepu internetowego będzie pokazywana na stronie głównej.
Ustaw liczbę na 0 (zero), aby nie pokazywać produktów na stronie głównej.
Maksymalna liczba produktów na stronie głównej to 24.Często zadawanym pytaniem do naszego wsparcia jest to, dlaczego nie ma produktów pokazanych na stronie głównej, podczas gdy jest to ustawione w opcjach produktu. Dzieje się tak dlatego, że w ustawieniach sklepu internetowego liczba produktów do wyświetlenia na stronie głównej jest ustawiona na 0. Dlatego można również ustawić tę opcję w zarządzaniu produktem. Ta opcja wpływa tylko na stronę główną, a nie na produkt, który edytujesz.Możesz zmienić domyślną kolejność sortowania produktów w ustawieniach sklepu internetowego. Kolejność sortowania obowiązuje również na stronie głównej. - Kategoria 2, 3, 4 i 5
- Możesz dodać produkt do wielu kategorii. Produkt nie będzie wyświetlany dwa razy, jeśli wybierzesz tę samą kategorię wielokrotnie.
Produkt można dodać maksymalnie do 5 kategorii. Jeśli chcesz dodać produkt do większej liczby kategorii, musisz dodać nowy produkt i dołączyć ten produkt do pozostałych kategorii. Należy pamiętać, że spowoduje to niespójność w zapasie produktu, gdy klienci kupią produkt. Jeśli używasz zapasów, będziesz potrzebował zewnętrznego zarządzania zapasami.
Szybka aktualizacja statusu, stanu magazynowego i ceny
Ta funkcja może ułatwić Ci życie (czyż nie wszyscy tego chcemy?) i zaoszczędzić sporo czasu. Pozwala szybko zaktualizować najczęściej używane ustawienia produktu bezpośrednio na liście produktów.
- Kliknij ikonę Edytuj szybko na liście produktów
- Lista produktów zostanie otwarta i pokaże tabelę z ceną, stanem magazynowym i statusem
- Możesz zmienić wartości w tabeli. Nie ma potrzeby zapisywania: odbywa się to automatycznie
Użyj klawisza TAB lub strzałki, aby szybciej poruszać się po polach formularza.
- Aby zatrzymać, kliknij ponownie ikonę Edytuj szybko
Kopiowanie produktów
Możesz skopiować wartości istniejącego produktu i dodać go (z kilkoma zmianami) jako nowy produkt. Dzięki temu nie musisz za każdym razem wpisywać wartości produktu dla podobnych produktów.
- Kliknij ikonę Copy na liście produktów
- Wprowadź (pierwsze) znaki kodu produktu, który chcesz skopiować
- Wybierz produkt, który chcesz skopiować na liście produktów
To przeniesie Cię do interfejsu zarządzania dodawaniem nowego produktu. Jednak wszystkie pola będą już wypełnione za Ciebie. Możesz wprowadzić kilka poprawek, a następnie zapisać produkt tak, jakby to był nowy produkt.
Pamiętaj, że zdjęcia produktów nie zostaną skopiowane automatycznie. Musisz przesłać je ponownie, jeśli chcesz mieć te same zdjęcia produktu dla nowego produktu.
Limity
Możesz dodać do 250.000 produktów. Niemniej jednak, radzimy nie dodawać zbyt wielu produktów do swojego sklepu. Utrudni to Twoim klientom znalezienie produktów, których szukają. Lepiej jest stworzyć więcej sklepów, jeśli masz dużo produktów (tak, to jest również lepsze dla nas!).
Często zadawane pytania dotyczące zaawansowanego zarządzania produktem
- Zaznaczyłem opcję "Promuj ten produkt na stronie głównej mojego sklepu", ale nie jest on wyświetlany!
- Przyczyny takiej sytuacji mogą być dwie:
1. Liczba produktów na stronie głównej jest ustawiona na 0 w ustawieniach sklepu internetowego.
2. Została osiągnięta maksymalna liczba produktów na stronie głównej (24).
Następna strona: Warianty produktów, personalizacja i kolory
- Wstęp
- Zarządzanie produktem
- Konfiguracja sklepu internetowego
- Ustawienia konta i sklepu
- Metody płatności i dostawcy usług płatniczych
- Faktury i warunki sprzedaży
- Ustawianie kosztów wysyłki
- Rabaty i dopłaty
- Rejestracja i transfer nazw domen
- Sklep wielojęzyczny
- Podłączanie do platform zewnętrznych
- Spersonalizowane adresy internetowe
- Zarządzanie wieloma sklepami internetowymi (Multishop)
- Automatyczne e-maile do klientów
- Projektowanie pięknej szaty graficznej
- Zarządzanie zamówieniami
- Marketing
- Moduły
- Kopie zapasowe i eksport danych
- Poczta elektroniczna i internetowa
- Konta administratorów
- Wysoka jakość zdjęć
- Uwierzytelnianie dwuskładnikowe
- Etykiety
- Meta tagi - weryfikacja strony internetowej
- Czat na żywo
- Pokaz slajdów
- Analiza odwiedzin - Google Analytics
- Filtry
- Punkt sprzedaży (POS)
- Pola formularzy
- Produkty cyfrowe lub wirtualne
- System rezerwacji Symcalia
- Księga gości
- Kontakt z działem pomocy technicznej