Kategorie i podkategorie
Przegląd i struktura są ważne dla Twojego sklepu internetowego. Twoi klienci docenią to, gdy szybko znajdą produkty, których szukają. Dlatego możesz stworzyć kategorie i podkategorie, aby uporządkować swoje produkty.
- Kliknij Zarządzanie > Kategorie, aby zarządzać swoimi kategoriami
- Kliknij Dodaj kategorię, aby stworzyć swoją pierwszą kategorię
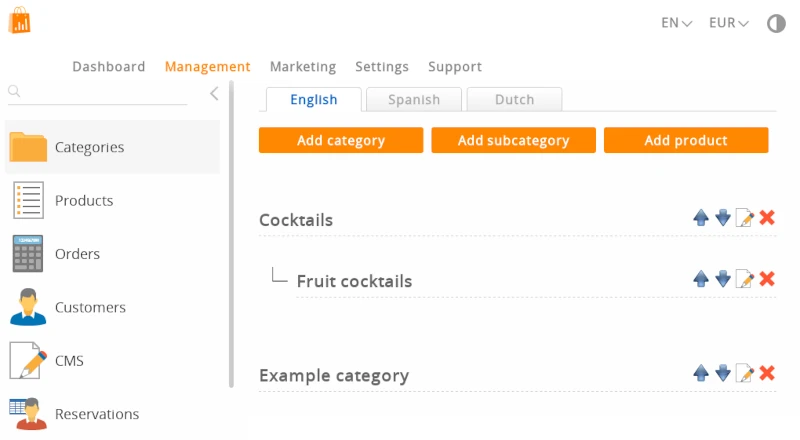
Dodanie nowej kategorii
Kliknij przycisk Dodaj kategorię, aby stworzyć swoją pierwszą kategorię. Pierwsza kategoria jest zawsze kategorią główną (nadrzędną).
- Nie jest wymagane wpisanie nazwy kategorii we wszystkich językach, ale jest to wysoce zalecane
- Zdjęcie nie jest wymagane, ale również zalecane
Nazwa kategorii jest ważna, ponieważ będzie indeksowana w wyszukiwarkach i używana jako adres internetowy. Wybierz pasującą nazwę. Upewnij się, że nie jest zbyt krótka, aby łatwo było w nią kliknąć, a także nie jest zbyt długa, aby nie zaburzała układu Twojej strony.
Jeśli Twoja strona jest wielojęzyczna, możesz ustawić nazwę kategorii dla każdego języka.
Jeśli nazwa kategorii nie jest wypełniona w danym języku, kategoria będzie wyświetlana jako Nienazwana. Tekst musi być: w przeciwnym razie odwiedzający nie będzie mógł kliknąć na link kategorii.
Wybierz zdjęcie w polu Zdjęcie. Jeśli załadujesz zdjęcia, wszystkie kategorie będą wyświetlane w ramkach. Usuń wszystkie zdjęcia, aby to cofnąć. Kategorie bez zdjęć pojawiają się jako linki tekstowe. Zalecamy dodanie zdjęć: dzięki temu odwiedzający będą mieli wizualną wskazówkę, co kryje się za daną kategorią. Zdjęcie musi być w formacie .jpg, .jpeg, .gif lub .png. Maksymalny rozmiar pliku to 25MB.
Unikaj posiadania kategorii ze zdjęciami i bez zdjęć. Jeśli zdecydujesz się na zdjęcia, bądź konsekwentny dodaj zdjęcie do każdej kategorii.
Staraj się ograniczyć kategorie do 7 pozycji na poziom, więcej pozycji nawigacyjnych staje się trudne do poruszania na ekranie smartfona. Twoi goście nie będą podejmować wysiłku, aby przeszukiwać długą listę.
Lista kategorii
Nowe kategorie są dodawane do listy kategorii.
Kliknij tę ikonę, aby przesunąć kategorię w górę
Dobrze zgadłeś: ta ikona przesuwa kategorię w dół
Kliknij ikonę Edytuj, aby zaktualizować kategorię
Kliknij ikonę Delete, aby usunąć kategorię
Sortowanie kategorii
Istnieją dwa sposoby sortowania kategorii.
Metoda 1
- Użyj ikonek góra i dół
Metoda 2
- Kliknij i przeciągnij kategorię w górę lub w dół
- Przeciągnij kategorię pomiędzy dwiema innymi kategoriami
Zapisywanie przebiega automatycznie przy obu metodach.
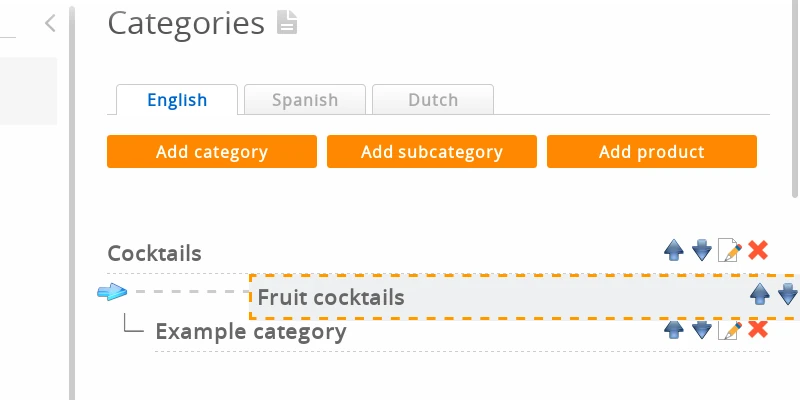
Metoda 2 nie działa na tablecie lub smartfonie. Do przeciągania potrzebna jest myszka.
Na dole strony znajdziesz przycisk Sortuj alfabetycznie, aby automatycznie posortować wszystkie kategorie w kolejności alfabetycznej. Uwaga: usuwa to kolejność, w jakiej kategorie były wcześniej ustawione.
Podkategorie
Istnieją dwa sposoby tworzenia podkategorii:
Metoda 1
- Kliknij na przycisk Dodaj kategorię, aby utworzyć kategorię główną i zapisać
Przykład: Koszulki - Kliknij na przycisk Dodaj podkategorię, aby utworzyć podkategorię
Przykład: Dorośli - Zmień Kategorię główną w menu rozwijanym na poprzednią kategorię i zapisz
Przykład: wybierz kategorię główną "Koszulki"
Metoda 2
- Kliknij i przeciągnij kategorię w górę lub w dół
- Przeciągnij kategorię na inną kategorię, aby stała się podkategorią
- Zapisywanie odbywa się automatycznie
Przykład:
- Kategoria: Czapki
- Kategoria: Koszulki
- Podkategoria: Dorośli
- Podkategoria: Dzieci
 .
.
Unikaj tworzenia kategorii o głębokości większej niż 3 poziomy. Twoi odwiedzający powinni być w stanie znaleźć Twoje produkty za pomocą 3 kliknięć lub mniej.
Uaktualnianie zdjęć kategorii
Możesz zmienić zdjęcie kategorii, przesyłając nowy obrazek. Należy pamiętać, że niektóre przeglądarki internetowe agresywnie buforują obrazy, możesz nie zobaczyć wyniku natychmiast (zobacz pytania i odpowiedzi poniżej).
Zaawansowane zarządzanie kategoriami
- Kliknij ikonę Edytuj kategorii
- Zauważysz dwie zakładki: Easy i Advanced. Przejdź do zakładki Zaawansowane
Dodanie etykiety do zdjęcia kategorii
Jeśli etykiety są aktywne (wyjaśnione w dalszej części tej wiki) możesz wybrać etykietę, którą chcesz dołączyć do zdjęcia kategorii. Upewnij się, że kategoria ma zdjęcie, że dodałeś etykiety i że moduł etykiet jest aktywny.
Ukrywanie i pokazywanie kategorii
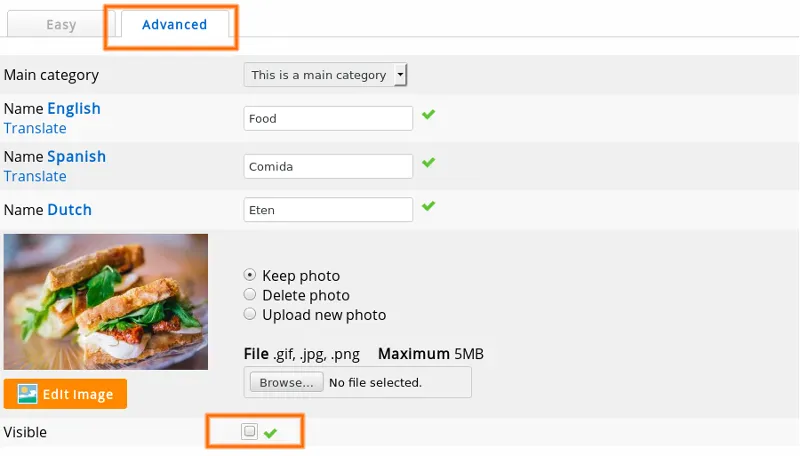 .
.
Dezaktywuj pole Widoczność, aby ukryć kategorię.
Dodanie opisu kategorii
Opisy kategorii zapewniają dodatkowy tekst na stronie kategorii. To oczywiście jest dobre dla optymalizacji wyszukiwarek: one kochają tekst!Header to tekst nad listą produktów, Footer pojawia się poniżej.
Jeśli Twój sklep jest wielojęzyczny, możesz edytować opis kategorii w wielu językach, przełączając język interfejsu za pomocą linku w prawym górnym rogu.
Adresy internetowe kategorii
Łatwa kategoria ma swoją własną stronę internetową, a więc posiada również adres internetowy (URL). Adresy internetowe dla kategorii są generowane automatycznie dla każdego języka na podstawie nazwy kategorii. Możesz je ręcznie zmienić w zaawansowanym zarządzaniu kategoriami.
Więcej informacji na ten temat znajdziesz w spersonalizowane adresy internetowe.
Usuwanie kategorii
Metoda 1
Kliknij ikonę Delete na liście kategorii, aby usunąć kategorię. Podczas usuwania kategorii, wszystkie produkty należące do tej kategorii również zostaną usunięte.
Metoda 2
Możesz również kliknąć ikonę Edytuj, aby edytować kategorię, a następnie przewinąć w dół i kliknąć przycisk Usuń na dole strony.
Strona potwierdzenia
Wyświetli się strona potwierdzenia z nazwą kategorii i listą wszystkich produktów, które zostaną usunięte. Aby potwierdzić, kliknij przycisk Delete na dole.
Uważaj! Usuniętych kategorii i ich produktów nie można przywrócić. Próby przekonania naszego działu pomocy technicznej, że nie było strony potwierdzającej, nie przywrócą Twojej kategorii i produktów, jeśli przypadkowo je usunąłeś.
Proszę zrobić kopie zapasowe, jeśli chcesz zapobiec utracie danych.
Często zadawane pytania dotyczące kategorii
- Dlaczego zdjęcia kategorii się nie zmieniają?
- Dzieje się tak zazwyczaj dlatego, że stare zdjęcia znajdują się jeszcze w pamięci podręcznej przeglądarki internetowej. Przeglądarka internetowa (Firefox, Google Chrome, ...) zapisuje strony internetowe i obrazy na dysku twardym. Dzięki temu przy następnej wizycie strona będzie ładować się szybciej. Gdy odwiedzisz stronę, zobaczysz starą wersję zdjęcia na dysku twardym, a nie wersję na żywo na stronie.
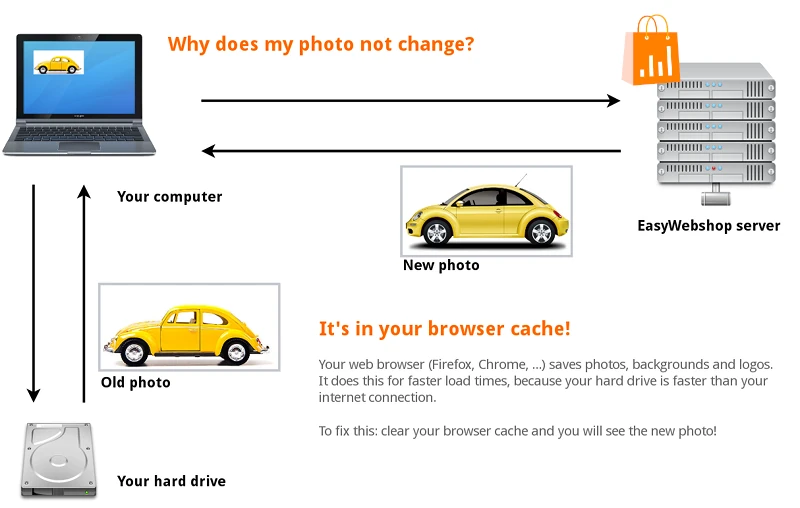
Aby to rozwiązać: przejdź na stronę sklepu i kliknij Odśwież stronę lub Odśwież stronę.
Możesz również użyć klawiszy skrótu: F5 lub CTRL + R (Command na Macu). Najnowsza wersja strony internetowej jest teraz załadowana.
W niektórych przeglądarkach internetowych będziesz musiał ręcznie wyczyścić pamięć podręczną w ustawieniach przeglądarki internetowej. Gdzie to znaleźć, zależy od przeglądarki internetowej. Skonsultuj się z funkcją pomocy przeglądarki internetowej, aby to zrobić. To jest poza zakresem tej wiki.
Inne możliwe powody, dla których nie widzisz zmian:
- Przeglądasz niewłaściwą stronę lub stronę internetową - Mówi wszędzie "Nienazwane"!
- Często zadawanym pytaniem w naszym supporcie jest to, dlaczego na stronie internetowej jest napisane Unnamed. Odpowiedź brzmi: nazwa kategorii nie jest wprowadzona w zarządzaniu kategoriami w każdym języku.
- Dlaczego jedna lub więcej kategorii nie jest wyświetlana?
- Masz ukryte kategorie, dlatego są one widoczne w zarządzaniu kategoriami, ale nie na stronie internetowej.
- Dlaczego wszystkie moje kategorie zniknęły?
- Prawdopodobnie kolor tekstu kategorii jest ustawiony na taki sam jak kolor tła strony. Wtedy będzie się wydawało, że kategorie zniknęły. Możesz to naprawić, zmieniając kolor linków kategorii lub zmieniając kolor tła.
Następna strona: Podstawowe zarządzanie produktem
- Wstęp
- Zarządzanie produktem
- Konfiguracja sklepu internetowego
- Ustawienia konta i sklepu
- Metody płatności i dostawcy usług płatniczych
- Faktury i warunki sprzedaży
- Ustawianie kosztów wysyłki
- Rabaty i dopłaty
- Rejestracja i transfer nazw domen
- Sklep wielojęzyczny
- Podłączanie do platform zewnętrznych
- Spersonalizowane adresy internetowe
- Zarządzanie wieloma sklepami internetowymi (Multishop)
- Automatyczne e-maile do klientów
- Projektowanie pięknej szaty graficznej
- Zarządzanie zamówieniami
- Marketing
- Moduły
- Kopie zapasowe i eksport danych
- Poczta elektroniczna i internetowa
- Konta administratorów
- Wysoka jakość zdjęć
- Uwierzytelnianie dwuskładnikowe
- Etykiety
- Meta tagi - weryfikacja strony internetowej
- Czat na żywo
- Pokaz slajdów
- Analiza odwiedzin - Google Analytics
- Filtry
- Punkt sprzedaży (POS)
- Pola formularzy
- Produkty cyfrowe lub wirtualne
- System rezerwacji Symcalia
- Księga gości
- Kontakt z działem pomocy technicznej